Surface Pro シリーズの本体から外部ディスプレイに接続する方法を知りたい。オススメの変換アダプターやディスプレイを教えてほしい。
こんな疑問にお答えします(^^)
Surface Pro シリーズ本体にはHDMI 端子が搭載されていないので、外部ディスプレイや外付けモニターに接続して画面領域を拡張したい場合は変換アダプターを使う必要があります。
この記事では、外部ディスプレイに接続する方法とSurface Pro シリーズにオススメな変換アダプターと外部ディスプレイを紹介します。
※SurfacePro 6 以前と、Surface Pro 7以降のモデルでは使用する変換アダプターが異なりますのでご注意ください。
SurfacePro 7,8,9 を外部ディスプレイに接続する場合

SurfacePro 7以降のモデルだと本体外部端子にUSB-C 端子があります。
映像は、USB-C 端子の方から出力されるので、外部ディスプレイの入力端子に合わせて変換アダプターを使います。
USB-C→HDMI に変換
お持ちの外部ディスプレイの入力端子がHDMIに対応している場合、下記のような変換アダプターを使います。
実際に購入しているので写真で雰囲気を見て頂ければ幸いです。



次の商品はHDMI端子に加え、USB-A端子やLAN端子も同時に使えます。
SurfacePro 6 以前を外部ディスプレイに接続する場合

SurfacePro 6 以前のモデルだと本体外部端子が、Mini DisplayPort 端子とUSB-A 端子があります。
映像出力はMini DisplayPort 端子の方から行われます。
Mini DisplayPort →HDMI に変換
お持ちの外部ディスプレイの入力端子がHDMIに対応している場合、下記のような変換ケーブルを使います。
上記の商品は変換アダプターというより変換ケーブルですが、Mini DisplayPort 端子自体が映像用途にしか使わないと思うのでケーブルで直接接続した方がシンプルですっきりします。
オススメな外部ディスプレイ
外部ディスプレイをお持ちな方は変換アダプターや変換ケーブルのみ用意すればいいですが、まだ持ってない方は用意しましょう。
以下記事の「液晶モニター(外部ディスプレイ)」項目でまとめましたので興味ある方は見てください。

設定方法
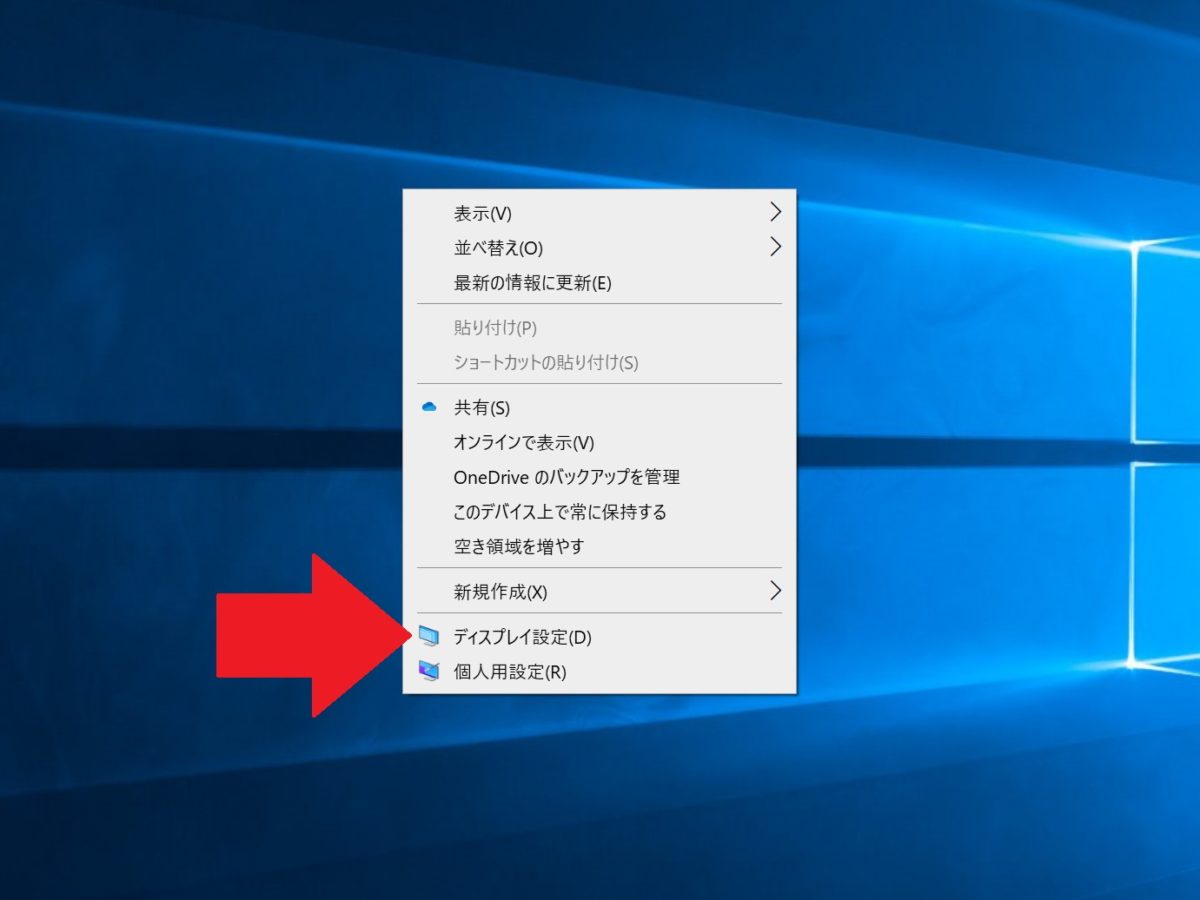
デスクトップ上で右クリックして「ディスプレイ設定(D)」を選択します。
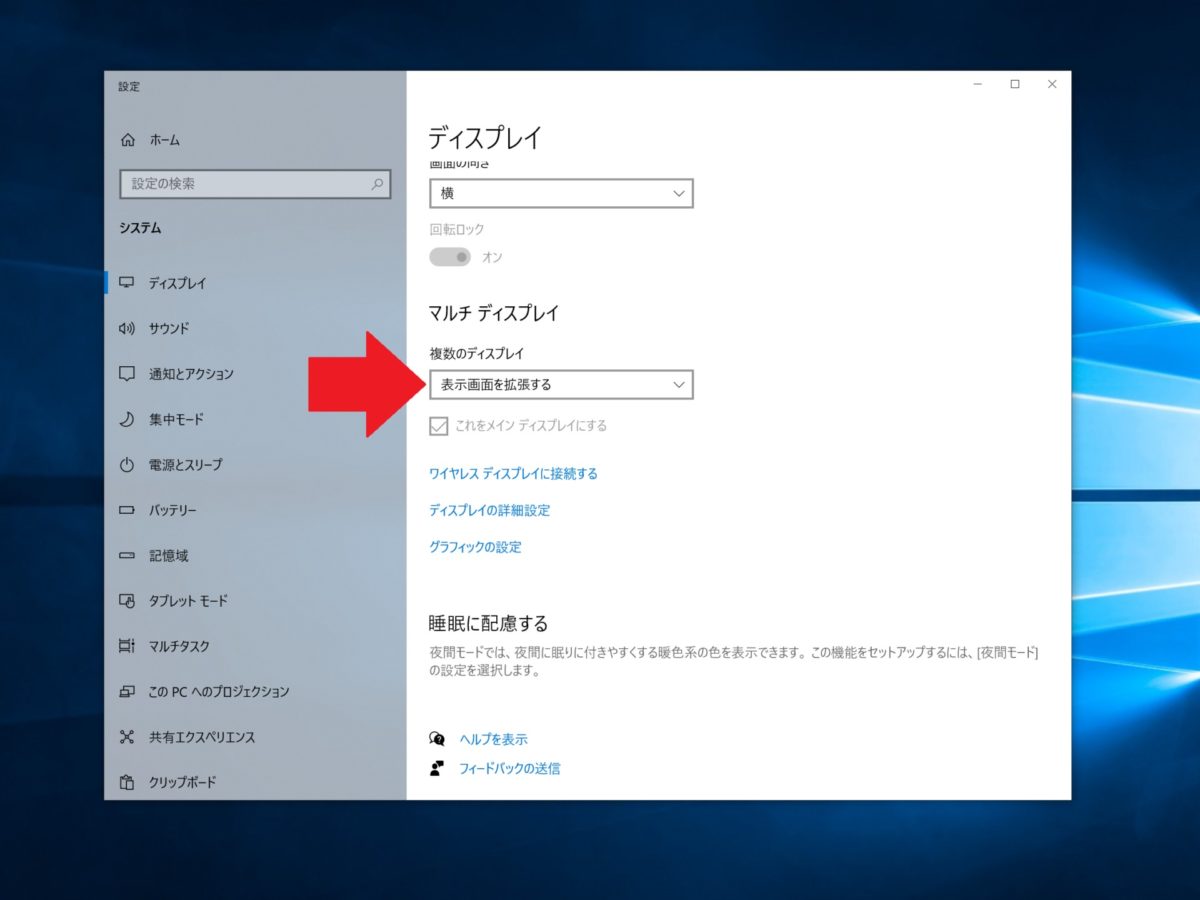
設定画面が出てきたら下へスクロールして「マルチディスプレイ」の項目で「表示画面を拡張する」を選択します。
これで画面が拡張されました。
最後に拡張した外部ディスプレイの置いた位置(右側や左側)によって、画面位置を設定しましょう。
まとめ

いかがでしたでしょうか、本体のディスプレイを拡張することにより圧倒的に作業効率がUPします。
家で使うときにSurfacePro シリーズの画面サイズが小さくて悩まれている方はこの方法がオススメです。




