Surface Pro シリーズの周辺機器やアクセサリーって沢山あってどれを購入したらよいか迷いますよね?
私はSurface Pro 7 を愛用していて、本体を購入した際はどのアクセサリーを買うか迷いました。
これからSurface Pro シリーズを購入する方や、すでに本体を持っていて快適なデスク環境を作りたい方向けに、おすすめ周辺機器やアクセサリー・便利グッズを紹介していきたいと思います。
実際に購入したものから今後購入したいものまで色々と紹介するので、すでにSurface Pro を使っている人でも参考にしてみて下さい。
キーボードのアクセサリー
純正タイプカバー(キーボード)

Surface Pro はタイプカバー(キーボード)が別売りなので、ノートパソコンとして使うなら必須のアクセサリです。
Microsoft 純正のタイプカバーはSurface Pro の形状に合わせた専用設計になっているので純正キーボードがおすすめです。
本体との接続はマグネットと専用端子による接続で、タイプカバーを本体に近づけるとマグネットでパチッとくっ付きます。電源や通信もSurface Pro 本体から給電するので、モバイルキーボード等によくある充電やBluetoothによる煩わしい設定もありません。
SurfacePro を持ち運ぶ時は、タイプカバーを折りたたむと本体画面の保護も出来ます。
通常のキーボードと比べると値段が高いですが Surface Pro を購入するなら、Surfaceタイプカバーを選んで欲しいです。
Surface Pro 7, 6, 5世代, 4, 3 に対応
Surface Pro 8,9 用はこちら↓
外付けキーボード
私も自宅では外部ディスプレイにSurface Proを接続していますので、その際は上記のキーボードを利用しています。値段も安いのでキーボードにこだわりが無ければ安いキーボードでも十分に使えますよ。
テンキー
純正タイプカバーを使う人で数字入力を多用する方は必須アイテム。
無線式もありますが、家で使うことが多いなら有線タイプにしておいたほうが電池の管理や接続の煩わしさから開放されます。
マウスのアクセサリー
Surface 純正マウス
ぶっちゃけ、純正マウスは値段が高いので他のメーカーのマウスの方が、コストパフォーマンスは高いです。
ただ、Surface Arc Mouse は平ぺったくできる機構があり持ち運びには便利です。
スタイリッシュで格好いいので私は購入しました。

Logicool マウス
マウスやキーボードを多く発売しているLogicool(ロジクール)で売れている一品です。
商品リンク先のレビュー数を見てもらうとわかると思います。
マウスは手の大きさで合う合わないあると思うので、店頭で使ってみて使いやすいって思ってもしばらく使うとやっぱ使いずらいなって感じることも多いです。
まずは定番の安めのマウスにしておけば、2台目のマウスを買いやすいです。
(マウスは消耗品なので)
マウスパッド
ペンのアクセサリー
クリエイターで絵を書かないという方でも、メモやOneNoteなど様々な使い方ができます。
Surfaceスリムペン2(純正)
Surface Laptop Studio、Surface Pro 8 および 9、Surface Pro Xに対応した最新のsurfaceスリムペン2です。
充電式となっていて電池交換の必要がありません。色はブラックの1色です。
Surfaceペン(純正)
ペン本体色は「プラチナ」「ポピーレッド」「アイスブルー」「ブラック」の種類があります。
ちなみに旧世代のSurfaceペンは充電式ではないので電池が切れたら交換が必要になります。
Surface用タッチペン(サードパーティ製)
サードパーティ製のSurface用タッチペン。充電式で金額も純正の半額!神!
ペンが欲しい方で特に純正にこだわり無い方はこちらがオススメですよ。
電源・充電のアクセサリー
Surface Connect → USB Type-C 変換ケーブル
Surface Pro 7 以降にはUSB Type-C が搭載されましたので不要ですが、Surface Pro 6 やそれより前の世代の機種を使っている方向けです。
Surface Connect 端子をUSB Type-C に変換できるので所有している充電器があればSurfaceに使うことができます。外出や予備でもう一つ純正充電器を買おうかなって悩んでいる人におすすめです。
ACアダプター(USB-C + USB-A )
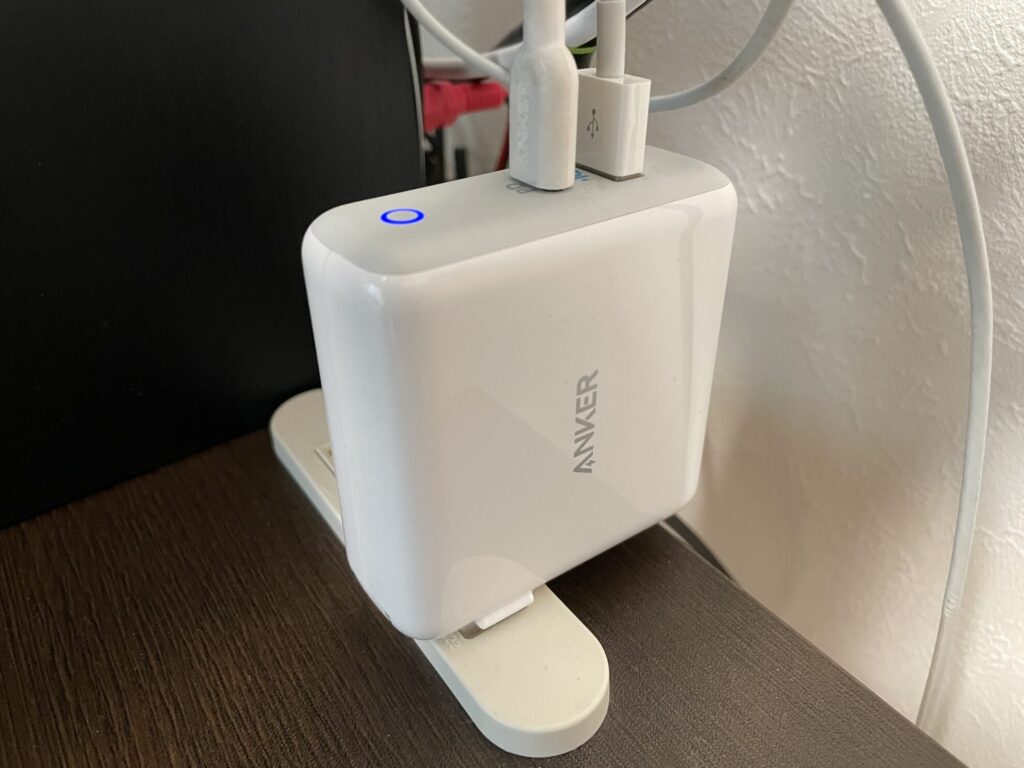
Surface Pro 7 以降の方は、この充電器とUSB Type-C ケーブルがあれば純正のようなかさばる充電器ケーブルは不要です。(Surface Pro 7 は USB-C 端子から充電できるようになりました)
Surface Pro 6 やそれより前の世代の機種は上記で紹介した「Surface Connect → USB Type-C 変換ケーブル」も合わせて用意しましょう。
ACアダプター(小型タイプ)
USB-C のみでしたらこちらの小型タイプ↑がオススメです。
モバイルバッテリー
外出先でコンセントがない場所で作業するならモバイルバッテリーもあったほうが安心です。
スマホやゲーム機などの充電でしたら出力サイズは気にする必要はないですが、Surface Pro やノートパソコンを充電するときは大きな電力が必要になりますのでモバイルバッテリーの最大出力に注意しましょう。
上記の商品はUSB Type-C ポートを搭載し、最大60Wの充電に対応しているのでSurface Pro で使用できます。

外部拡張のアクセサリー
USBハブ
Surface Pro 6 にはUSB-A端子が一つしかないので、USB機器を2つ以上接続する場合は、USBハブか必要になります。
キーボードは純正タイプカバー、マウスはワイヤレスのタイプで、USB機器は普段使わないよって人は不要です。
私は有線のマウスを使っていたのでSurfaceドックを購入するまでは、USBハブにお世話になりました。
USB Type-C 変換アダプタ
Surface Pro 7 以降には「USB Type-C」端子が1つあります。
上記のようなハブがあれば、HDMIで映像出力しながらUSBを利用したりできます。
上記の変換アダプターはHDMIのみ出力できるタイプで少し金額が安めです。

※Surface Pro 6以前にはUSB Type-Cではなく、下記のMini DisplayPort端子となります。
Mini DisplayPort 変換アダプタ
Surface Pro 6 以前には外部映像出力端子の「Mini DisplayPort」が1つあります。
本体の画面をプロジェクターや、外部ディスプレイに移したい場合に使用します。モニターの接続端子の種類を確認して購入して下さい。
外部ディスプレイは使わない人は購入不要です。
Surface ドック(ドッキングステーション)
上記で紹介した、「USBハブ」の拡張版といった存在。
USB端子が4つの他に「ギガビット イーサネット ポート」「オーディオ出力ポート」「Mini DisplayPort」×2が接続できます。
しかも、本体も同時に充電できるおまけ付き。接続はSurface Connect 端子(充電コードの接続場所)なので、本体のUSB端子も一つ空きますね。
Surfaceドックは、持ち運ぶ用ではなく、自宅に置きっぱなしにして外部ディスプレイや外付けHDDを繋いでおくような使い方が一般的です。
外出先から戻ったらSurface Connect コード1つで外部機器をさっと繋げれますからね。かなり便利になります。
値段が高いですが、Surface に外部モニターやキーボードを接続して使用する方は毎日の接続の手間を考えると時短になりますよ。
コストを抑えてSurfaceドックの機能を使いたい方は下記のUSB-C 端子のハブという選択肢もあります。
Surface ドックの代替品としてUSB-C ハブ

Surface ドックは値段が高くて無理って方は市販のUSB-Cハブがおすすめです。

液晶モニター(外部ディスプレイ)

4Kディスプレイ(HDMI 端子)
家でSurface Pro を使うことが多い人は外部ディスプレイも検討しましょう。圧倒的に作業効率がUPしますよ。
液晶モニターは色々な製品がありますが、私が使っているのはLGという大手メーカーの製品で27インチ4Kディスプレイに対応しているものです。
4Kディスプレイ(USB-type C 端子あり)
27UL500-Wと27UK850-Wの違いは、ディスプレイ側のUSB-type C 端子の有無です。
Surface Pro 7 をお使いでしたらUSB-type C ケーブルで給電も映像も送れるのでケーブルがスッキリします。
どちらもIPSパネルという視野角が広い(どの角度から見ても発色が良い)液晶で、非光沢仕様です。
4Kが不要って方は下のがおすすめ。
フルHD
外付け小型マイク

ノートPCにはほとんどの機種で内臓マイク搭載されていますが、私はミュートボタンの使い勝手の良さとテレワークでの音質向上の目的で購入しました。

本体スタンドのアクセサリー
2連スタンド

私はiPadと他のノートPC用にスタンドを購入しましたが、Surface Pro でも幅調整すれば使用可能です。
机の上が広く使えるようになるので、作業がしやすくなります。

記録・保存(データ)のアクセサリー
外付けHDD
バッファローの外付けHDD。外付けHDDでは有名メーカーです。パソコン向け以外にもテレビの地デジ録画用の外付けHDDもよく店頭で見かけますよね。
動画データの保存がメインの人は、内蔵SSDだけではすぐに容量オーバーになるので購入しておきましょう。
microSDカード
Surface Proにはキックスタンドを開けた所にmicroSDカードを接続できる箇所があります。
個人的には、microSDカードは不要だと思います。
今はオンラインストレージに保存するという選択肢もあるし、重要なバックアップデータは外付けのHDDに保存しているのでわざわざSDカードには保存していません。(失くしたらヤバイですしね)
SDカードって昔に比べて随分と値段が安くなりましたよね。
Surface Pro 4 以降の microSD カード スロット(SDXC対応)は読み込み、書き込み速度が「UHS-I」まで対応していますので理論値で最大 104MB/秒です。
(104MB/秒以上のものは選ぶのはオーバースペックです)
外付けドライブ(DVD・CD)のアクセサリー
外付けドライブ

Surface Pro は、Windows OS や、office ソフトはディスクレスでインストールできるので本体購入後、すぐに必要かと言われるとそうでもないですが、CDを取り込んだり、DVDを見たりするという人は購入対象になります。
外付けの光学ドライブを選ぶポイントとして、
- USBコードのみで使用できるか?(ACアダプタ付きだと持ち運びが面倒)
- 静音モデルか?(DVD視聴時うるさいと煩わしい)
- 再生機能以外に書き込み機能はあるか?
といった点があります。
上記で紹介した商品はすべて対応しています。
他のメーカーの光学ドライブを選ぶ際にも、電力給電用の別コードがあるタイプがおすすめです。USB1本だけだと電力不足になるケースも多いのでUSBコードが2本あるタイプにしましょう。
あと、CDやDVDにデータを書き込む用途で使う人は書き込み機能ありのタイプを選んで下さい。

保護フィルム・保護ケースのアクセサリー
Surface ディスプレイの保護フィルム
本体画面のフィルムは必須ですね。
特にSurfaceシリーズは画面がタッチパネルになっているので、何かと触る機会も多くなります。
安い保護フィルムでも良いので貼っておいた方が後悔しないです。
私は上記の商品をSurface Pro と一緒に購入しました!
PCやタブレットの保護フィルムは、スマホの保護フィルムと違いサイズが大きいので貼りにくい製品が多いですがこれは不器用な私でも綺麗に貼れましたよ。
購入して速攻で貼ったので写真撮り忘れてブログ記事にできなかったのだけ後悔しています(笑)
本体の保護ケース

大事な本体のマグネシウムボディに傷がつかないようにする為にも持ち運ぶ時は何かしらの保護ケースに入れましょう。
こちらも購入済なので記事にしました。

モバイル Wi-Fi 機器 / LTE回線
Surface には、 Wi-Fi モデルと LTEモデルがあります。Wi-Fi モデルで外に持ち運ぶのであればモバイル Wi-Fi を持つのがオススメです。
カフェなどのフリーWi-Fi も多くありますがセキュリティ上の問題もあるので可能な限り個人回線契約での通信を行いましょう。
楽天モバイル
楽天モバイルのWi-Fi は使った分だけ支払うプランです。
Broad WiMAX
Broad WiMAXも楽天モバイル同様に工事不要でインターネット回線を使えます。期間限定でキャッシュバック中です。 ≫BroadWiMAX キャッシュバックプラン
ソフトウェア・セキュリティ対策

Office 365
Office 365 には、サブスクリプションという年間契約のサービスで、常に最新のOfficeが使えるようになるほか、1TB の OneDrive クラウド ストレージが付与されます。
複数台のパソコンを持っているならHDDに保存するよりクラウドストレージに保存したほうがすべて同期されるので使い勝手がよくなります。
セキュリティ対策ソフト
Surface はWindows OS ですので「Windows Defender」というウィルス対策ソフトが無料で搭載されています。
ただし、あくまでも基本的なセキュリティ対策としての機能しか搭載されていませんので一般的には市販のウイルス対策ソフトをインストールしてセキュリティ対策を万全にしておくことが推奨されています。
セキュリティ対策というのは事故が起こってから後悔してもどうすることもできません。
近年のサイバー攻撃は高度化を増していますので、生命保険などと同じで万が一の時に備えて置くことが重要です。
テレワークにおすすめアクセサリー
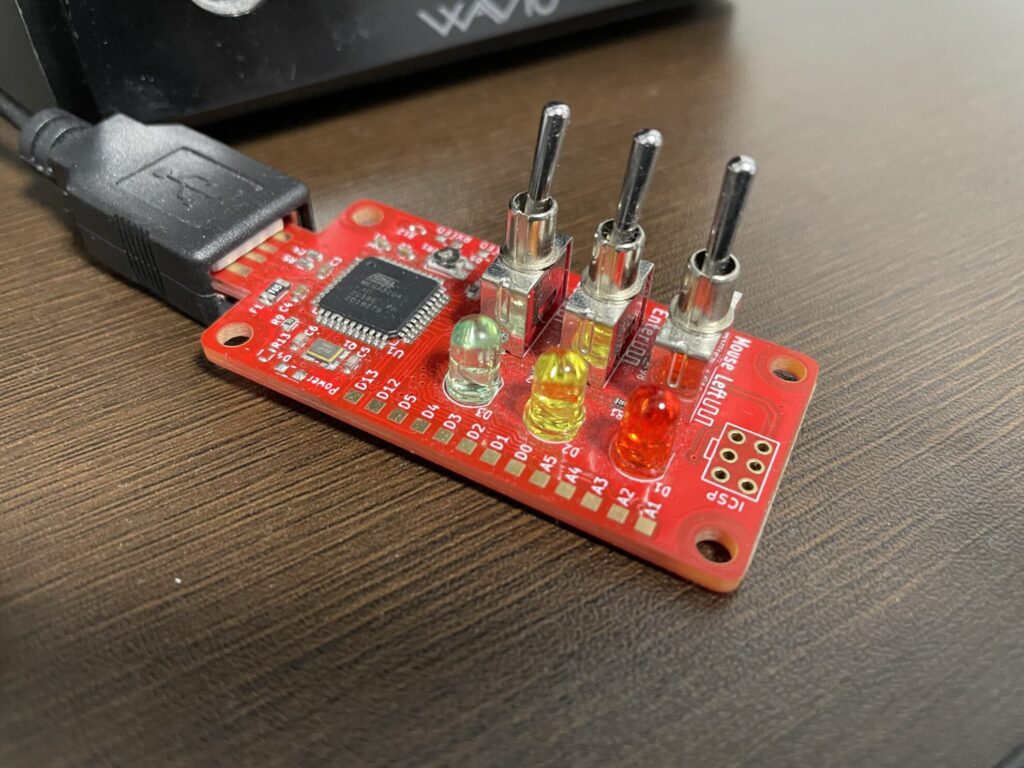
スクリーンセイバーキラー
テレワークなどで会社の支給パソコンで仕事をしていると、一定時間操作をしないとスクリーンセーバーやロック画面になったりVPN接続などが切れたりすることないですか?
スクリーンセーバー防止装置があれば、ESCボタン押下やマウスを自動で少しずつ動かしてくれるので離席中でもスクリーンセーバーになりません。
会社の支給パソコンでスクリーンセーバーの設定時間などが管理者権限で操作できない方は上記の商品で解決できます。

































