Surface を購入したらとりあえず最初に設定しておきたいことをまとめました。
これから購入する人やすでに購入してセットアップしている方に参考になれば幸いです!
- Surface シリーズ共通の初期設定の紹介
- 最初に揃えたい Surface アクセサリーの紹介
- バッテリー節約の設定や万が一の回復ドライブについて
Microsoft アカウントの作成する
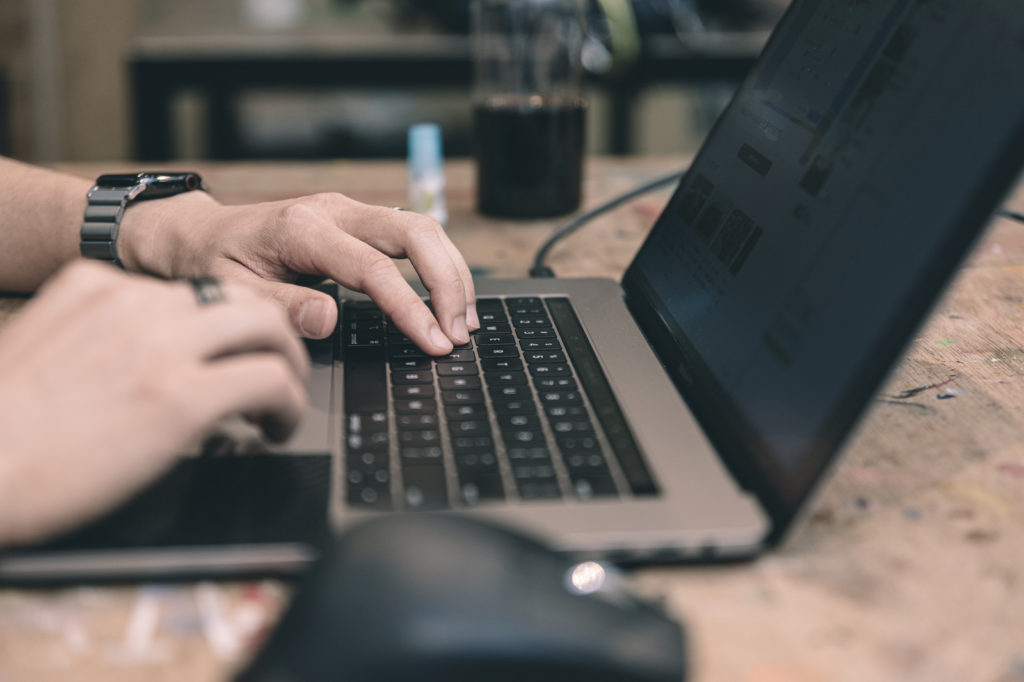
Microsoft アカウントを持っていない方は作成しましょう。
ローカルアカウント(PCにログインする専用アカウント)のみでもSurface は使用可能ですが、Microsoft アカウントでログインするとMicrosoft のサービスをフルに活用できます。
ディスプレイの表示領域(スケール)を設定する
Surface のディスプレイ解像度は機種によって様々ですが、スケールを調整することでディスプレイに表示されるアプリやブラウザの大きさが設定できます。
細かい表示でも問題ない人は100%や150%に設定すればよいですし、目が悪いので大きく表示したい方は200%くらいに設定すれば大きく表示できます。
ログイン時の顔認証(Windows Hello)を設定する
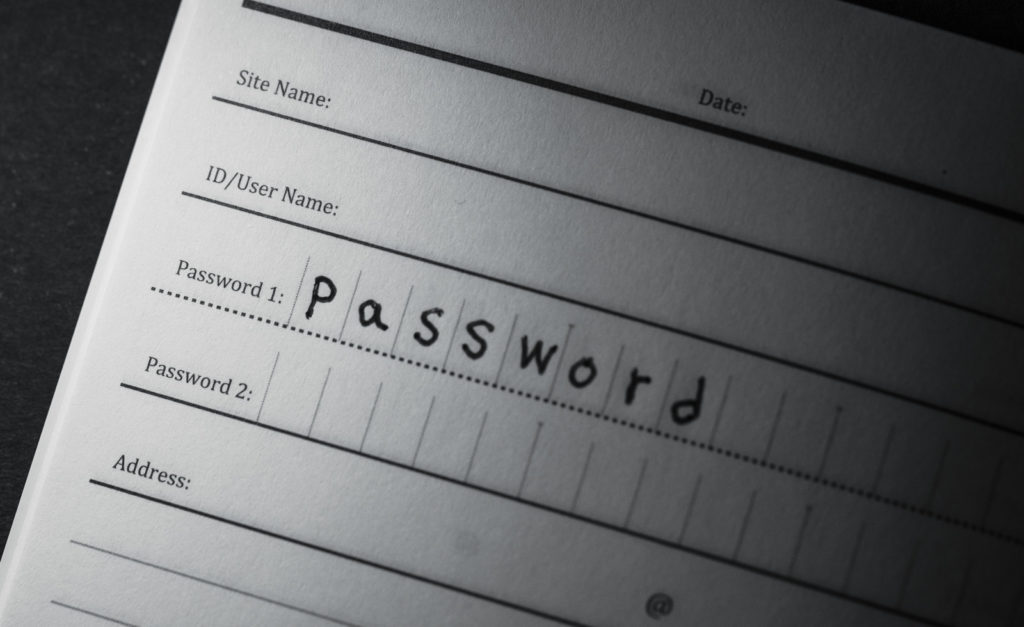
Surface には顔認証用のカメラが付いているので、従来のようにパスワードを毎回入力することなくログイン可能です。
認証スピードも高速なので設定しておくと便利です。
タスクバーに表示するアイコンを常にすべてに設定する
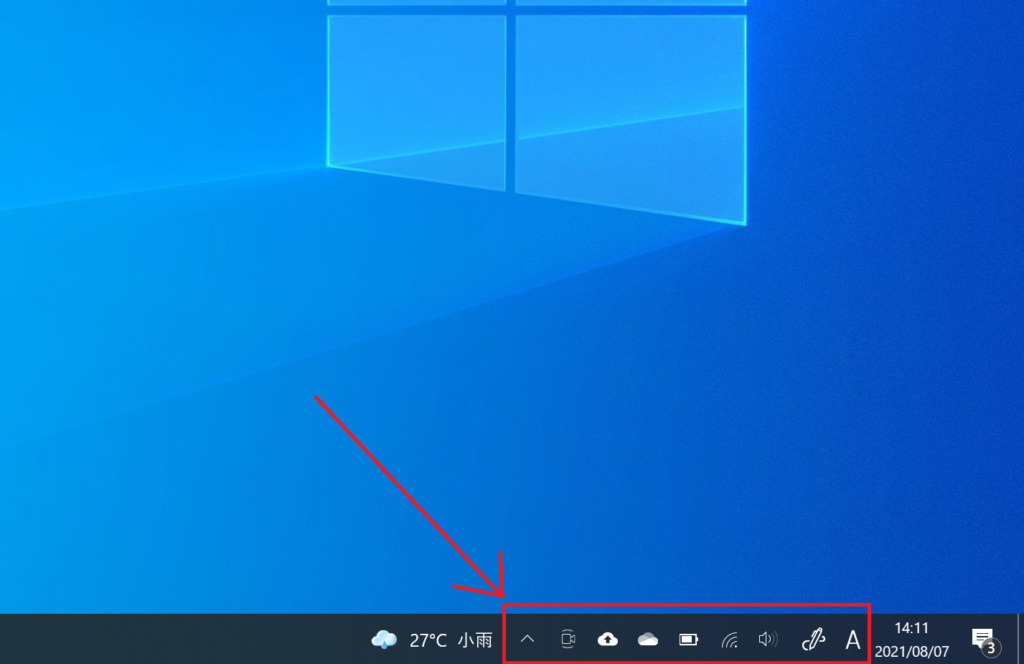
購入した直後の初期設定ではタスクバーに起動しているアプリが一部のプログラムのみ表示されています。
画面に見えないところ(バックグラウンド)で動作しているアプリが見えないのは個人的に嫌なので私はいつも「常にすべて表示する」設定にしています。
>Windows 10で通知領域にすべてのアイコンと通知を表示する方法
>Windows 11でタスク バーの通知領域をカスタマイズする方法
バッテリーの設定を調整する

Surface を持ち運ぶ方はバッテリーの設定も調整しておきましょう。
バッテリー節約設定という機能があり「何%を下回ったらONにする」などの設定ができます。
ただし、バッテリー節約機能をONにするとOneDriveの同期が一時停止したりするので使うシーンに合わせて設定してみてください。
システムのアップデートをする(Windows Update)
購入した時点でWindowのシステムが最新かどうかは不明ですので、Window Update で確認しましょう。
ウイルス対策ソフトをインストールする

Surface はWindows OS ですので「Windows Defender」というウィルス対策ソフトが無料で搭載されています。
ただし、あくまでも基本的なセキュリティ対策としての機能しか搭載されていませんので一般的には市販のウイルス対策ソフトをインストールしてセキュリティ対策を万全にしておくことが推奨されています。
セキュリティ対策というのは事故が起こってから後悔してもどうすることもできません。
近年のサイバー攻撃は高度化を増していますので、生命保険などと同じで万が一の時に備えて置くことが重要です。
Google Chrome(ブラウザ)をインストールする
標準ブラウザでMicrosoft Edge が搭載されているので必要ない方もいるかもですが、私はGoogle Chrome を愛用していますので毎回新規のパソコンにはインストールしています。
Microsoft Office を設定(インストール)する

Surface には Office Home & Business 2019(又は2021)が購入した本体に付属しています。
ライセンスコードによる認証が必要ですのですぐに使うことがない方でも忘れずに設定しておきましょう。
本体箱に同封されているプロダクト キー カードからプロダクト キーを入力して認証できます。
周辺機器(アクセサリー)を用意する

せっかくSurface を購入したのなら周辺機器やアクセサリーも自分に合ったものを用意して快適に利用しましょう。
下記の記事で私が購入したオススメ周辺機器を紹介しています。

リカバリディスク(回復ドライブ)を作成する
時間のあるときに、リカバリディスクは必ず作成して置きましょう。
パソコンを長く使っていると不具合に遭遇することも多くあります。回復ドライブを作成しておけばWindowを再インストールして購入時の状態に戻せます。


